Python 프로젝트를 진행할 때, 가상환경(venv)을 설정한 후 VS Code에서 코드를 실행하면 “Python 원본에서 가져오기 실패” 같은 오류가 발생하는 경우가 있다.

이 글에서는 pylint를 설치하여 Python 가상환경과 VS Code를 정상적으로 연결하는 방법을 알아본다.
1. 오류 발생 원인
VS Code에서 Python 코드를 실행할 때, 올바른 가상환경을 인식하지 못하면 pylint 등의 코드 검사 도구가 동작하지 않을 수 있다.
이를 해결하려면 가상환경에 pylint를 설치하고, VS Code에서 해당 가상환경을 올바르게 설정해야 한다.
2. 해결 방법: 가상환경에 pylint 설치
📌 1) 가상환경(venv) 활성화
먼저, Python 가상환경에 진입한다.
Mac/Linux (bash/zsh)
source venv/bin/activate
Windows (cmd)
venv\Scripts\activate
Windows (PowerShell)
venv\Scripts\Activate.ps1
가상환경에 진입하면 (venv) 같은 프롬프트가 표시된다.
예제에서는 (pubd_api)라는 가상환경을 사용하고 있다.
📌 2) pylint 설치
가상환경에서 pylint를 설치한다.
pip install pylint
설치가 정상적으로 완료되면 아래와 같은 메시지가 출력된다.
Successfully installed astroid-3.2.4 dill-0.3.8 isort-5.13.2 mccabe-0.7.0 platformdirs-4.2.2 pylint-3.2.6 tomlkit-0.13.0
설치가 완료되었으면 VS Code를 다시 시작한다.
3. VS Code에서 가상환경 설정
📌 1) VS Code 닫기 & 다시 열기
설정을 반영하기 위해 VS Code를 완전히 닫았다가 다시 실행한다.
📌 2) 가상환경 선택하기
VS Code에서 가상환경을 올바르게 설정해야 한다.
1. **VS Code에서 “폴더 열기”**로 프로젝트 폴더를 연다.
2. Ctrl + Shift + P (Mac: Cmd + Shift + P)를 눌러 **명령 팔레트(Command Palette)**를 연다.
3. Python: Select Interpreter를 검색하여 실행한다.
4. 목록에서 가상환경의 Python을 선택한다.
- 보통 ./venv/bin/python 또는 ./venv/Scripts/python.exe 경로이다.
설정이 완료되면, VS Code에서 pylint가 정상적으로 동작한다.
📌 실행 결과 예시
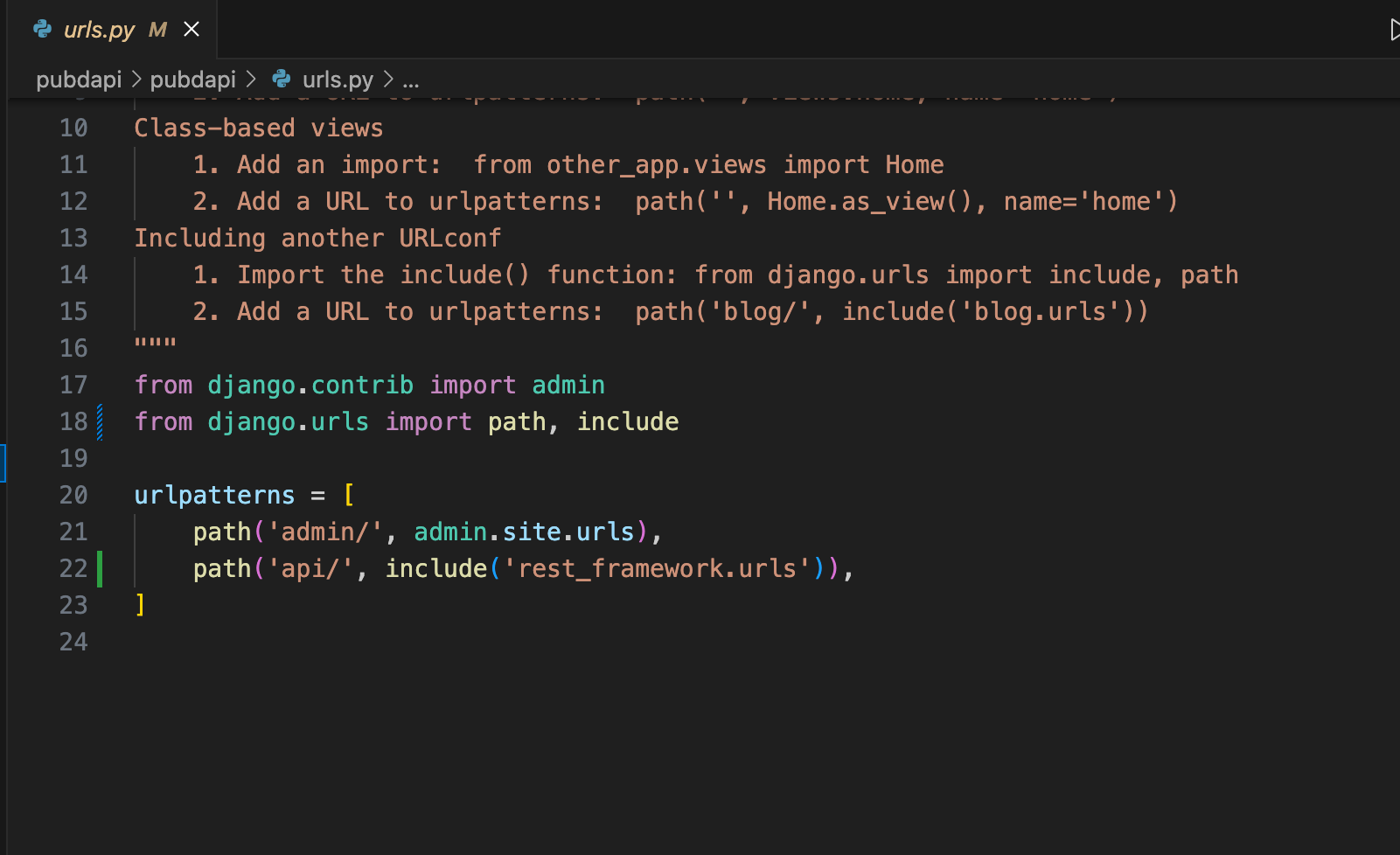
4. 마무리
이제 Python 가상환경이 VS Code에서 정상적으로 인식되며, pylint를 활용한 코드 검사도 가능하다.
다음 글에서는 아래 내용을 다룰 예정이다. 🚀
- VS Code에서 Python 자동 포맷팅 및 린트 설정
- Python 프로젝트에서 환경 변수를 설정하는 방법
👉 다음 글에서 계속! 🔥
'국회도서관 자료검색 서비스' 카테고리의 다른 글
| django 공공데이터 포털 API 코드, 환경변수 설정, admin 생성하기 #9 (0) | 2024.08.08 |
|---|---|
| django APP들을 위한 마이그레이션(migrate) 작업#8 (0) | 2024.08.07 |
| django cors 크로스 도메인 오류 해결 #6 (0) | 2024.08.05 |
| django REST Framework 로 API 서버 구성하기 #5 (0) | 2024.08.02 |
| 공공데이터 포털 에서 원하는 서비스 API 신청하기 #4 (0) | 2024.08.02 |